Word 97, Lesson 2
What you will learn from this lesson
How to
-
Change font size and color.
-
Save a document as a new or existing document
or in a different file format.
-
Close the file and quit the program.
What you should do before you start this lesson
 Start
Word 97 Start
Word 97
-
Click the Start button in the lower-left corner.
-
Position the mouse pointer to Programs, Microsoft
Word, and click.
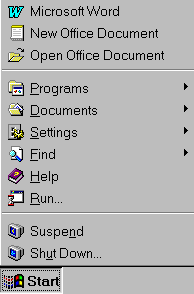
Creating your own document
Creating your own original document in
Word 97 is easy to do, too. You can begin typing your document right away,
or you can customize it to take advantage of the many Word 97 features.
The following exercise will change your screen to show where your margins
are and allow you to see all nonprinting characters, such as carriage returns,
spaces, and tabs.
Creating your own document
-
On the Standard toolbar, click the New button.
-
Type the days of the week with a space between
each day.
-
On the Tools menu, click Options.
-
Click the General tab, and then click the
Blue background, white text box.
-
Click OK.
-
On the Standard toolbar, click the Show/Hide
button (the one up on the toolbar that looks like
 )
to display or remove nonprinting characters such as spaces between words
and carriage returns. )
to display or remove nonprinting characters such as spaces between words
and carriage returns.
-
You can return to the normal screen by repeating
steps 5 through 7.
-
To close the document, on the File menu, click
Close, and then click No.

Changing font size and colors
Part of the versatility of Word 97 is in the
variety of font sizes and colors. Ordinary text comes alive with color.
This lesson explores the available fonts and color choices.
Changing fonts to explore the variety of Word 97
-
Open a new document.
-
On the Format menu, click Font.
-
Click the Font tab, select Arial Narrow from
the Font list, and observe this and the following changes in the Preview
box.
-
By using the Size scroll bar or typing the
number in the dialog box, change the font size to 36.
-
In the Color list, click Blue.
-
Under Effects, click Outline. Click it again
to remove this effect.
-
Click Cancel to void all changes.
 Type
a Multicultural National Anthem (Assignment #3) Type
a Multicultural National Anthem (Assignment #3)
-
Type the National Anthem of the USA
-
Make each line of text a different font, size,
and color.
-
You can make each word appear different if
you so desire
-
Save this assignment as anthem.
End assignment #3

Each method of creating a Word 97 document
has its advantages; use whichever is easiest for you. When you are familiar
with templates and wizards, you may find those features useful for creating
documents you frequently use. You can create borders, add graphics,
and include repetitive information on a frequently used document.
Saving your work
When you create a document, regardless
of which method you use, you must save your work in a logical place on
the computer. Just like filing a document in a file drawer, storing a computer
document requires some attention to how you name the document and where
you place it, in order for you to be able to find it again.
 It
is always a good idea to back up your work in one or two places: on a floppy
or 2 and at home if you have a computer. PLEASE do this: many heartaches,
tears, and sheets of Kleenex can be saved by saving your files to more
than one location. It
is always a good idea to back up your work in one or two places: on a floppy
or 2 and at home if you have a computer. PLEASE do this: many heartaches,
tears, and sheets of Kleenex can be saved by saving your files to more
than one location.
Once you have saved the document, the file
name is displayed in the title bar at the top of the document. You can
save files in many ways.
Saving for the first time
 Saving
a new document (Assignment #4) Saving
a new document (Assignment #4)
-
On the File menu, click New.
-
In the New window, click Professional Memo.dot
and open Professional Memo.dot.
-
Type Escuela International Sampedrana in the
Company Name Here box.
-
Make it to Mr. Henderson, EIS Social Studies
guru
-
Send a copy (cc) to Mr. Wells
-
The subject is Technology Literacies
-
Type the following excerpt of the memo from
the Department of Educationís Report on Getting Americaís Students Ready
for the 21st Century in the body of the Professional Memo (you do not
have to type it in green):
Background
Technology literacy--meaning computer skills and the ability to use computers
and other technology to improve learning, productivity, and performance--has
become as fundamental to a personís ability to navigate through society
as traditional skills like reading, writing, and arithmetic. Yet, for the
most part, these new technologies are not to be found in the nationís schools.
Students make minimal use of new technologies for learning, typically employing
them for only a few minutes a day.
-
On the File menu, click Save.
-
In the File name box, type Technology
Report.
-
Save the file to your folder.
End assignment #4

Saving to a different location and changing the file name
 Saving
as a different name or to a different folder or disk drive (Assignment
#5) Saving
as a different name or to a different folder or disk drive (Assignment
#5)
-
With the document from the previous lesson
still open, on the File menu, click Save As to save the document with a
new name.
-
In the File name box, type Assignment5.
-
Save it to the desktop.
End assignment #5

 Creating
your own personal letterhead (Assignment #6) Creating
your own personal letterhead (Assignment #6)
Create a letterhead that lists your name and
other information. Word 97 makes it is easy to update the stationery whenever
you want.
-
Open a new, blank document.
-
Type your name and whatever else you'd like
to appear on all your papers (email or ICQ address, for example)
-
Copy all the text, by pressing ctrl+a and
then pressing ctrl+c (ctrl-c is the same as clicking File, Copy).
-
On the View menu, click Header and Footer.
-
Paste the information into the header, by
pressing ctrl+v.
-
Center the text, by selecting all the text
and then clicking the Center button on the Formatting toolbar.
-
To close the header, click Close on the Header
and Footer toolbar.
-
Delete your name and other information from
the document.
-
Save your document to your folder, naming
it Letterhead
-
Now whenever you want to type a document,
begin by opening Letterhead. Save the documents with different names,
but the personal info will always appear!

Summarizing what you have learned
Through these exercises you have explored
and practiced:
-
Using the Page Layout view.
-
Using the toolbars.
-
Exploring templates and wizards.
-
Using Office Assistant.
-
Creating new documents.
-
Changing fonts.
-
Saving and closing a document.
-
Creating your personal letterhead.

You should have the following documents
saved at this point in your folder:
-
assignment1
-
assignment2
-
anthem
-
Technology Report
-
Assignment5
-
Letterhead
End Lesson 2

|